

- #Mac command line list all files how to#
- #Mac command line list all files install#
- #Mac command line list all files update#
- #Mac command line list all files software#
- #Mac command line list all files mac#
You can also just run caffeinate, and it will keep your Mac from sleeping for as long as the command is running. The command will then start counting down the time and prevent your Mac from sleeping during that time. When this command is run, it lets you specify a length of time in seconds that you want to prevent your computer from going to sleep. When you have a long process running on your Mac (such as an export, automation or other service) that cannot be interrupted by your computer going to sleep, you can take advantage of a little known Terminal command called caffeinate: caffeinate -u -t 3600
#Mac command line list all files how to#
How to caffeinate your Mac to keep it from turning off To close this view, either close the Terminal window or go back to the command line prompt by pressing Control + C to quit the top command.
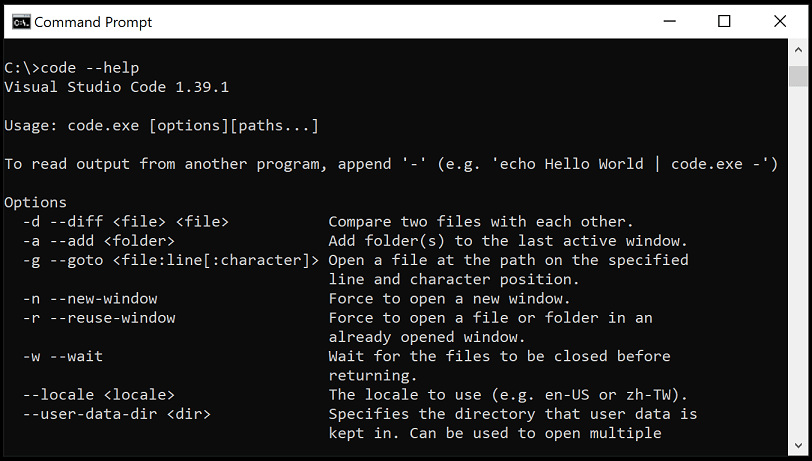
The top command also displays memory, CPU and disk stats at a glance. You’ll also see a running list of the top apps using the CPU and their state, ports used, memory per app and more ( Figure B).įigure B The top command shows a live view in the Terminal with the list of apps with the most CPU utilization. You’ll see the stats of your system updated in the Terminal window, including the memory, CPU and disk utilization. However, if you want to instantly inspect the top items on your Mac running and some simpler stats about your system utilization, you can run the top command by typing this into the Terminal: top On the Mac, there’s a handy utility called Activity Monitor that lets you inspect all sorts of system features and utilization across the CPU, memory, disk and more. How to view system utilization with the top Terminal command Note that because you’re piping the output directly to the clipboard, you will not see the text echoed into the Terminal window–it will be written to the clipboard instead, and you can paste it into any macOS app. This output will be piped into the pbcopy utility, which will replace the contents of the clipboard with the contents of that file–all without ever having to open the file, select all and copy. When you run this command, it will cat (echo the output of) the file called “myfile.txt” on the Desktop. In this example below, I’ll pipe the output to the clipboard of a file using the cat command on a file on the Desktop: cat ~/Desktop/myfile.txt | pbcopy With the Terminal, you can easily copy the contents of a file (or the output of any command) by piping the output of the command to pbcopy. If a restart is required after installation, you’ll be alerted that the restart is required to complete the install.įigure A How to copy output of a command with the pbcopy Terminal commandĪs a developer, I often open a file only to copy the contents of it and then close the file.
#Mac command line list all files install#
When you run this command, the utility will open, check for updates in the same manner as System Preferences, and then download and install them if any updates are found ( Figure A). Open Terminal and type the following command to check for, download, and install any available updates for your system: softwareupdate -i -a This command, when passed two options, both downloads and installs the updates. To do this, I’ll utilize a command called softwareupdate.
#Mac command line list all files update#
If you want to update your Mac remotely via SSH, or you don’t want to go through the steps to open System Preferences and perform the updates, your Mac can also be updated directly through the Terminal. SEE: Windows, Linux, and Mac commands everyone needs to know (free PDF) (TechRepublic) How to update your Mac with the softwareupdate Terminal command
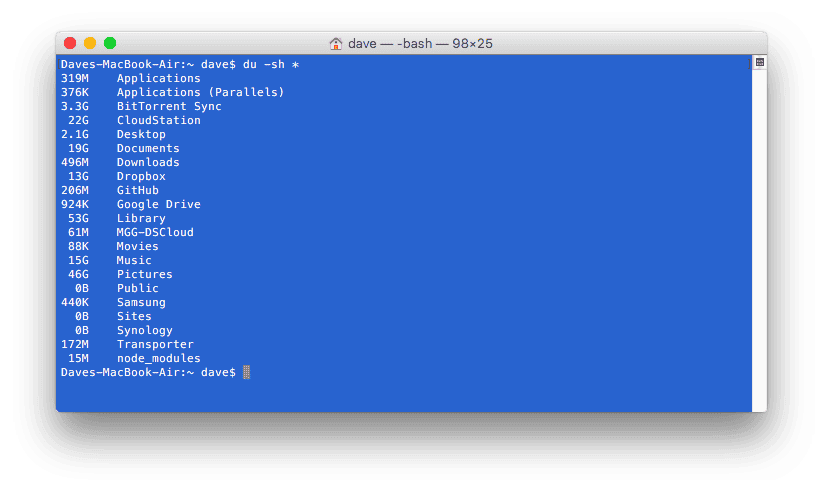
You’ll type the commands into the Terminal and then press return to execute them. Find this application by opening the Finder and navigating to Applications | Utilities. To use these command-line tips, I utilize the Terminal application that ships with every copy of macOS–there’s nothing extra to install or download. Learn basic command-line tips that every Mac user and large businesses relying on and managing Macs should know.
#Mac command line list all files software#
This makes it easier for IT teams to manage devices running macOS because personnel can log in via SSH and run commands remotely to do things like install software or update Macs. Under the hood, macOS X has a Unix shell that lets you runs powerful command-line utilities. These are the basic macOS Terminal commands to know for updating a Mac, forcing an unresponsive Mac to shut down, finding the differences between files easily and much more. MacOS Terminal commands every Mac user should know


 0 kommentar(er)
0 kommentar(er)
